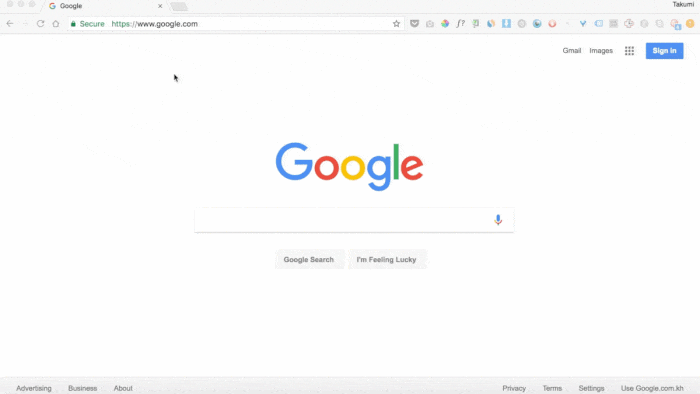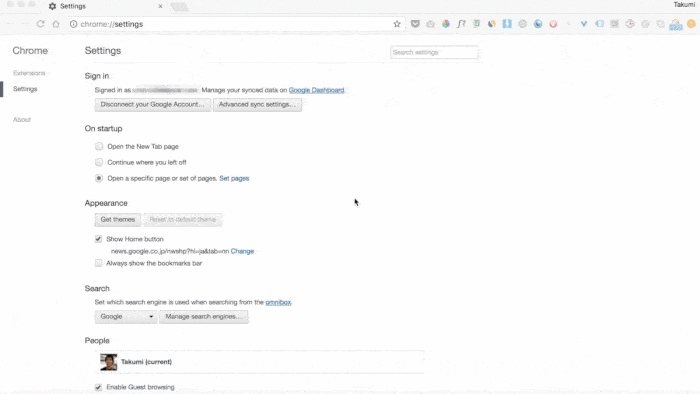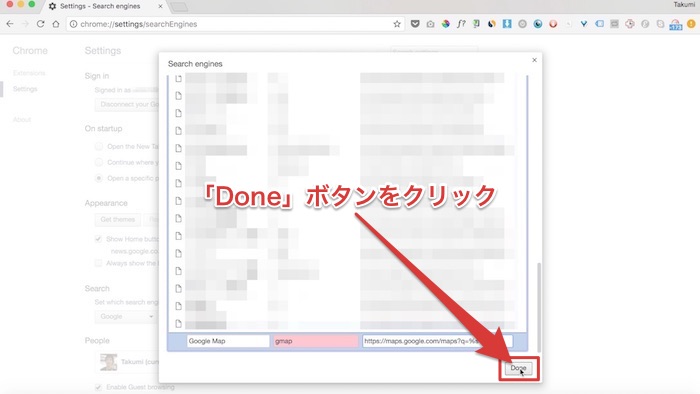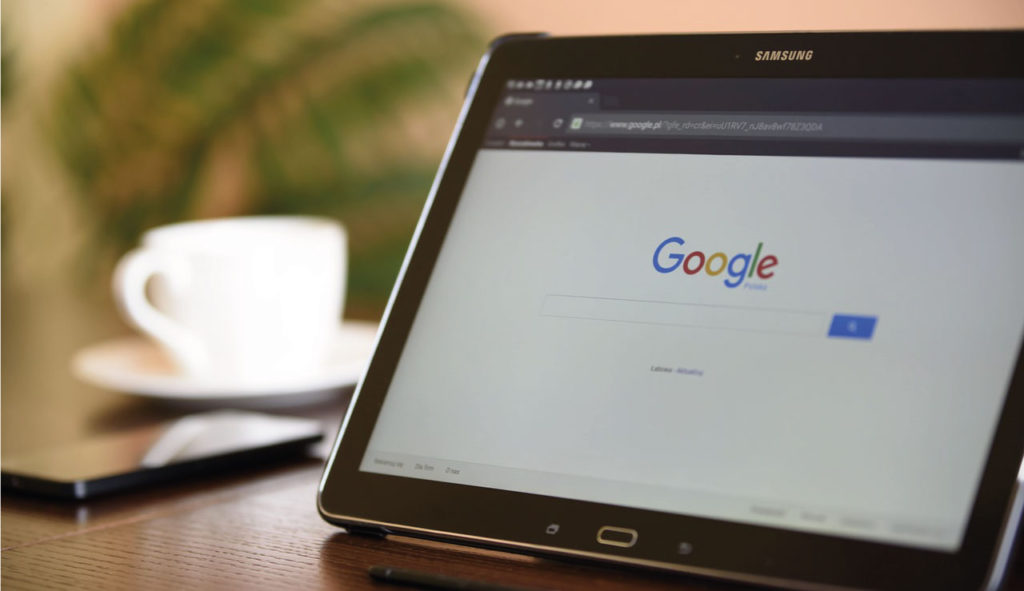
Chromeのアドレスバーから直接各サービスのサイト内検索ができることをご存知ですか?
GoogleマップやGoogle翻訳の検索、Google以外のサイト内検索も、簡単な設定をするだけでChromeのアドレスバーから直接行えるようになるんです。
実際の動きを見ていただいた方が分かりやすいと思いますので、まずは以下の動画をご覧ください。
こちらはChromeのアドレスバーから直接Googleマップ内のPhnom Penh Towerを検索した際の動画です。
以前Googleの検索結果にデフォルトで過去1年以内の結果のみに絞り込む方法をご紹介しましたが、本コラムではこのChromeのアドレスバーから直接各サービスのサイト内検索できるようにする方法をお伝えします。
Chromeのアドレスバーから直接各サービスのサイト内検索をできるようにする方法
Chromeのアドレスバーから直接各サービスのサイト内検索できるようにする方法は、Googleの検索結果にデフォルトで過去1年以内の結果のみに絞り込む方法とほとんど同じです。
先ほどと同様まずは設定する際の動画をご覧ください。
手順は以下の4ステップです。
- Chromeの設定画面を開く
- 「Manage search engines…」ボタンをクリックする
- 新しく追加したいサービスのサイト内検索を入力する
- 検索実行時に表示したい名称を入力する
- サイト内検索を起動する際のキーワードを入力する
- サイト内検索を行うURLを入力する
- 「Done」ボタンをクリックする
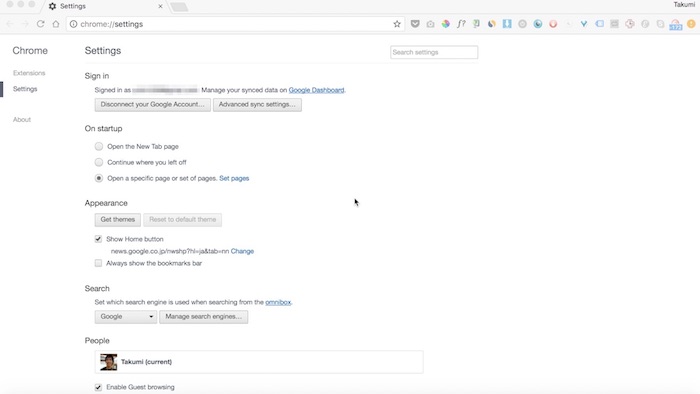
Chromeを立ち上げたら、まずは設定画面を開いてください。(Macの人はショートカットキー「⌘+,」で開くことができます)
すると、上の画像のようなページが開きます。これがChromeの設定画面です。
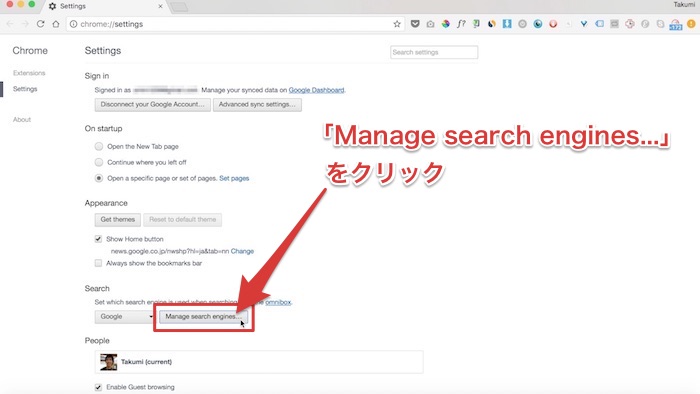
Chromeの設定画面を開いたら上の画像の赤枠で囲っている「Manage search engines…」ボタンをクリックします。次のような画面が表示されたらOKです。
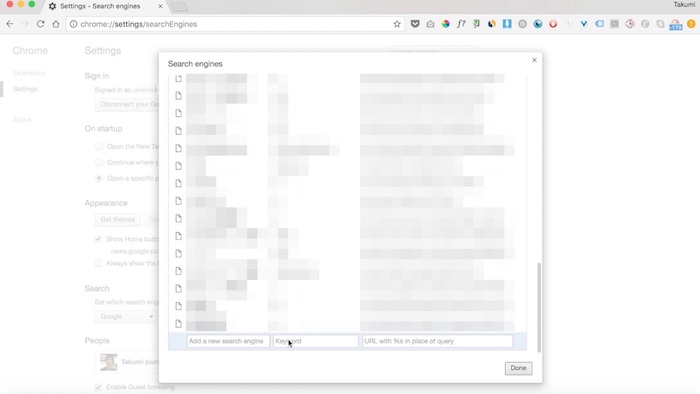
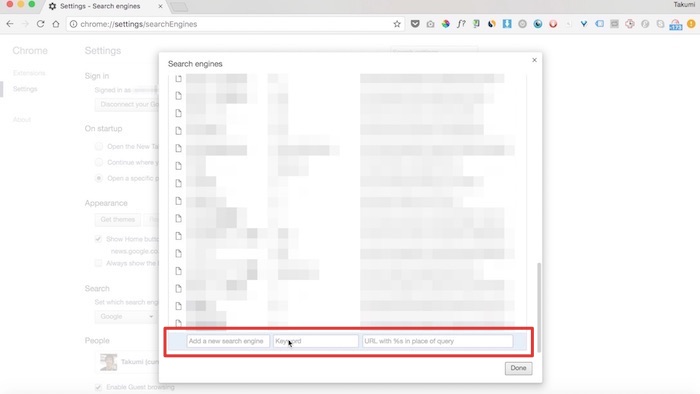
ポップアップ表示されたサイト内検索の管理画面の下部に、新しいサイト内検索を追加するためのインプット欄があります。こちらに検索実行時の表示名称とキーワード、URLを入力していきます。
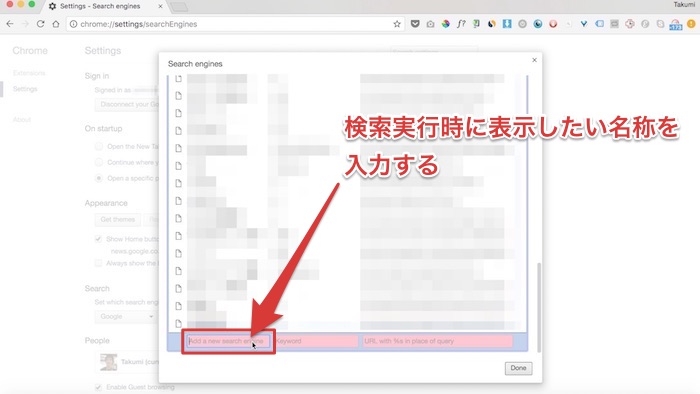
サイト内検索実行時に表示したい任意の名称を入力します。上の動画で示した例では「Google Map」と入力しています。
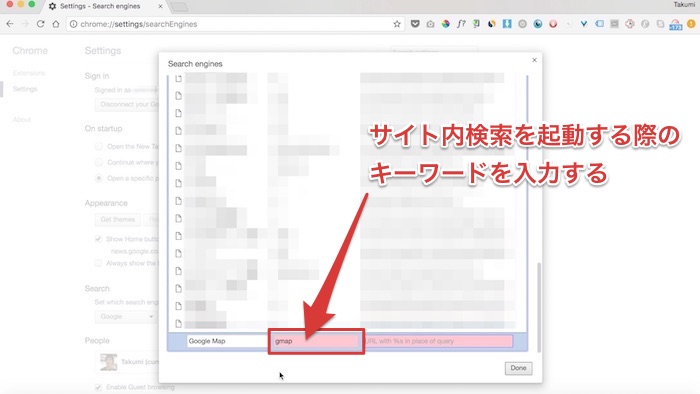
表示したい名称を入力したら、サイト内検索を起動する際のキーワードを任意で入力します。アドレスバーにキーワードを入力し、スペースかタブキーを押すとサイト内検索が起動されるため、何かの単語を使うのは避けてください。
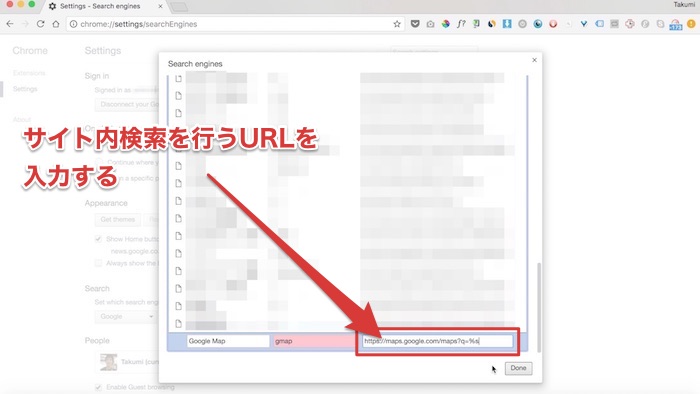
サイト内検索を行うURLを入力します。Googleマップの検索を追加する場合は「https://www.google.com/maps?q=%s」と入力してください。検索時は、このURL内の「%s」の部分に検索キーワードが代入されます。自分の好きなサイト・サービスの検索をできるようにするには一度そのページにアクセスして検索し、その際に表示されるURLのキーワード部分を「%s」に代えてください。そのURLが設定時に利用するURLになります。
おすすめのサイト内検索設定13選
筆者おすすめのサイト内検索設定を13個紹介します。
まず表内に「サイト名」「検索時の表示名」「キーワード」「URL」を記し、表の下にそれぞれのおすすめする理由を記しています。
| サイト名 | 名称 | キーワード | URL |
|---|---|---|---|
| Googleマップ | Google Map | gmap | https://www.google.com/maps?q=%s |
| Google画像検索 | Google Image Search | im | https://www.google.com/search?q=%s&source=lnms&tbm=isch&tbs=qdr:y&sa=X&ved=0ahUKEwimv6-moYLQAhXMULwKHTK_BEoQ_AUICCgB&biw=1278&bih=548#q=%s&tbas=0&tbm=isch&tbs=sur:fmc&* |
| Google翻訳 | Google Translate | tr | https://translate.google.co.jp/m/translate#ja/en/%s |
| Googleドライブ | Google Drive | dr | https://drive.google.com/drive/search?q=%s |
| fb | http://www.facebook.com/search/?src=os&q=%s | ||
| tw | https://twitter.com/search?q=%s | ||
| pt | https://getpocket.com/a/queue/list/%s | ||
| Pixabay | Pixabay | pi | https://pixabay.com/en/photos/?image_type=photo&cat=&min_width=&min_height=&q=%s&order=popular |
| weblio 英語例文 | 英語例文 | rei | http://ejje.weblio.jp/sentence/content/?query=%s |
| weblio 英語類語 | 英語類語 | rui | http://ejje.weblio.jp/english-thesaurus/content/?query=%s |
| SEOチェキ! 検索上位サイトチェック | 検索上位サイト | seoc | http://seocheki.net/competitor.php?w=%s |
| Similar Web | Similar Web | swe | https://www.similarweb.com/website/%s |
| PageSpeed Insights | PageSpeed Insights | psi | https://developers.google.com/speed/pagespeed/insights/?url=%s |
- Googleマップ
- Google画像検索
- Google翻訳
- Googleドライブ
- Facebook・Twitter
- Pixabay
- weblio 英語例文・weblio 英語類語
- SEOチェキ! 検索上位
- Similar Web
- PageSpeed Insights
冒頭の例でも利用したGoogleマップ検索。検索キーワードに「出発地 to 目的地」と入力することで、アドレスバーから経路を直接検索することもできます。
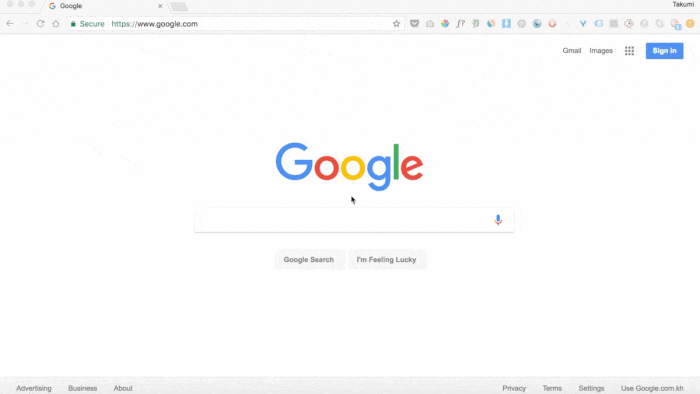
「出発地=Phnom Penh tower」「目的地=Impact Hub Phnom Penh」で検索した際の動画です。
筆者は本コラムのような記事に挿入する著作権フリーの画像を探すことがよくあります。そのため、Chromeのアドレスバーから直接著作権フリーの画像を検索できるよう設定しています。
ただの画像検索の場合のURLは「https://www.google.com/search?q=%s&source=lnms&tbm=isch&tbs=qdr:y&sa=X&ved=0ahUKEwimv6-moYLQAhXMULwKHTK_BEoQ_AUICCgB&biw=1278&bih=548#q=test&tbas=0&tbm=isch&*」、著作権フリーの画像に絞り込んだ検索のURLは「https://www.google.com/search?q=%s&source=lnms&tbm=isch&tbs=qdr:y&sa=X&ved=0ahUKEwimv6-moYLQAhXMULwKHTK_BEoQ_AUICCgB&biw=1278&bih=548#q=%s&tbas=0&tbm=isch&tbs=sur:fmc&*」です。
以下の表には著作権フリーの画像に絞り込んだ検索のURLを記しています。
日英のGoogle翻訳もアドレスバーから直接検索できるようにしています。最近Googleの日英翻訳の質が上がったため、この検索を利用する頻度は増えています。
筆者は文書・計算表の作成・編集時や共同作業時にはGoogleドライブを利用しています。アドレスバーから直接検索できるようにすることで、ローカルのパソコン内にあるファイルを検索するようにGoogleドライブ内のファイルを検索できるようになります。
あまり頻度は高くありませんがSNS内の検索もアドレスバーからできるように設定しています。
Pocketは「あとで読む」サービスです。筆者は気になる記事やページは一度Pocketに全て入れ、あとでまとめて読むようにしています。後日再読したり、参考にしたりしそうなページは、Pocket内に残しています。そのためアドレスバーから直接検索できるよう設定しています。
Pixabayは著作権フリーの画像をまとめたサイトです。記事内に挿入できる著作権フリーの画像を探すのにとても便利なサイトです。Pixabay内には写真やイラストなど様々な種類の画像がありますが、筆者は写真を画像として使うため写真に絞り込んだ検索に設定しています。
筆者が拠点にしているカンボジアはビジネスで英語を使うことが多いです。まだまだ英語のレベルが低いため、weblioの英語例文・英語類語サービスをよく利用しています。
WEBサイトでお客さんを獲得するには、いかにGoogleの検索ランキングで上位に入るかが鍵になります。そのため定期的にGoogle検索ランキングの結果を確認する必要があり、SEOチェキ!というサイトを利用しています。
筆者は競合サイトを調査する際は、Similar Webを利用しています。Similar Webは他者が運営しているサイトのアクセスを解析して教えてくれます。
自社サイトの表示速度やを確認するためにPageSpeed Insightsを利用しています。
まとめ
頻繁に使うサイト・サービスの検索をChromeのアドレスバーから直接行えるようにすれば、かなりの時間短縮になります。
また、以前紹介したGoogleの検索結果にデフォルトで過去1年以内の結果のみに絞り込む方法と合わせて利用すれば、検索効率がより高くなりますので参考にしてください。
Find a Column
Latest Offers from Local Startups
現地起業家と共に働く

Latest Offers from Foreign Startups
日系スタートアップで経験を積む